Assets: General Overview
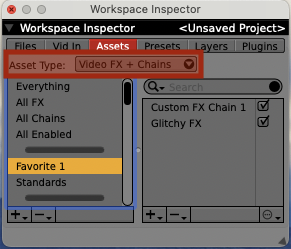
The "Assets" section of the Workspace Inspector is used to manage various reusable resources that VDMX makes use of.
Use the "Asset Type" pop-up menu to switch between the different types of resources that can be managed from the inspector.
For each Asset Type you can use the inspector panel to:
- Control which individual resources are enabled for use in VDMX.
- Create new "Category" groups to make it easier to find your most commonly used items.
- Create "Duplicates" of any asset that has custom settings.
- Where applicable, create and manage custom "Chains" of FX.
Typically available Assets come in two forms:
- Provided by macOS / built into VDMX: In some cases the assets listed in VDMX are part of the macOS or VDMX. This includes many CoreImage and Quartz Composer based generators, FX, and composition modes. These resources can not be modified.
- User installed resources: VDMX can be extended in various ways by adding new resources to specific directories on disk. This includes any installed ISF shaders, Quartz Composer & Vuo compositions used for text generation, and more.
Installing Custom Assets
- The "Help" menu in VDMX contains an "Open Assets Folder in Finder" option which can be used to quickly jump to the directory that contains most of the VDMX resources.
- Custom ISF FX are typically best installed in the "~/Library/Graphics/ISF" directory so they are globally available to all applications that support ISF.
Additional notes for specific Asset Types are provided below where applicable.
Assets: Video FX + FX Chains
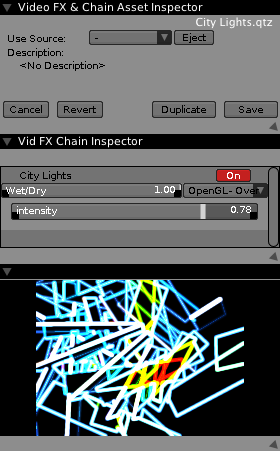 "Vid FX Assets"
"Vid FX Assets"
VDMX supports several different FX protocols- ISF, CoreImage, Quartz Composer, and FreeFrame GL. As a result of this, the default VDMX installation on a new mac has immediate access to over a hundred different image filters, and several hundred more are available for download from a wide variety of different sources (to say nothing of your ability to quickly and easily create your own FX and composition modes, particularly with Quartz Composer).
Video FX & Chain Assets are how you organize, retrieve, and save the settings for all of these FX. Every filter/effect VDMX supports has a corresponding asset in VDMX which stores the default settings for the FX- both the properties of the FX-specific UI items as well as the standard wet/dry slider and composition mode. In addition to these default assets, you can create new assets with one or more FX in them, with all the custom settings you'd expect (FX chains).
- The "Use Source" pop-up button contains a list of video sources available to VDMX (this is the same pop-up button found in layer source windows). This lets you choose a video source used to preview the inspected asset- you can see exactly how FX and FX chain assets will look when you apply them to various layers or other video streams.
- If the inspected asset is a video effect or FX chain, the inspector for the actual FX appears immediately below the asset inspector- this is where the UI for the FX is displayed.
- If the inspected asset describes a single effect, the corresponding effect can't be deleted from the asset (nor can the asset be deleted). Use the "Duplicate" button to make a copy- or just make a new chain via the toolbar under the table view in the Workspace Inspector- then customize the new chain as much as you want.
- Below the Vid FX Chain Inspector is a preview of what the inspected asset would look like if images from the chosen source are run through it. Because this is an inspector, it's only running at about 10fps.
Previewing and Saving FX From Layer FX Inspector
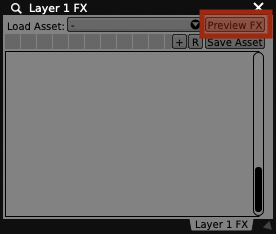
- In each Layer FX panel is a button titled "Preview FX" which can be used to quickly jump to the Assets > Video FX section with the layer specified as the inspector source.
- Parameters for previewed FX can be adjusted before dragging the FX to the desired Layer FX chain.
- In each Layer FX panel is a button titled "Save Asset" which can be used to quickly save the current FX-chain as a new asset. This will automatically jump to the Assets > Video FX section which can be used to rename the saved FX-chain or add it to different categories.
Installing Custom .cube LUTs
One of the common types of image filters that are found in the workflow for photo and video editing are LUTs, also know as "Look Up Table" based FX. LUT FX are used to change the color palette of an image to create a different stylized look or feel, or in some cases to mimic the look of different print film types.
VDMX contains three built-in FX for loading and applying LUTs:
- LUT: Applies a LUT.
- LUT Mixer: Mix between two LUTs with a crossfade slider.
- LUT Mask Masker: Mix between two LUTs on a per pixel basis using a mask image input.
Custom LUTs can be installed in the VDMX Assets directory under LUTs.
Assets: Composition Modes
In addition to the standard OpenGL Add / OpenGL Over blend modes, VDMX supports using CoreImage, GLSL, and Quartz Composer based composition modes. The Assets section of the Workspace Inspector can be used to preview and manage these composition modes.
- The Composition Mode Asset Inspector has two "Use Source" pop-up buttons- one selects a video stream for the top image, the other for the bottom image.
- The "Opacity test slider" in the Composition Mode Asset Inspector lets you preview what the composition mode looks like as it's faded in and out- this is particularly useful for previewing animations or transitions in composition modes created via Quartz Composer.
Assets: Text and Image Generators
Quartz Composer and Vuo compositions installed in the appropriate VDMX assets folder can be used as Text and Image generator types.
For more information see Using Quartz Composer in VDMX and Using Vuo in VDMX
Assets: Number FX + Chains
Number FX are used by Float Receivers to process number data before it is used by sliders and other UI elements. Each float receiver can have its own Number FX Chain that connects the input and output of multiple Number FX.
Unlike most other Asset types, the available Number FX are limited to the ones that come bundled with VDMX. You can still use the other management aspects of the inspector, such as creating custom duplicates that have their own preconfigured settings and categories.