How can I get help if I have a problem with VDMX?
If you are having trouble with VDMX and need to contact us for help, check out the support page. Or ask in the community forums
Troubleshooting
Sometimes when using VDMX you may run into issues that are easily solved. In this section we will list a few of the common problems that we've seen people run into and some suggested ideas on how to deal with them.
Project Files
Workspace Layout Does Not Appear On Project Load
Each project in VDMX is capable of containing multiple workspace presets that adjust the layout and rendering pipeline of your setup. By default the first preset in a project is automatically launched when a project is opened.
If your workspace layout does not launch with your project, make sure to check this setting is enabled in the VDMX Preferences.
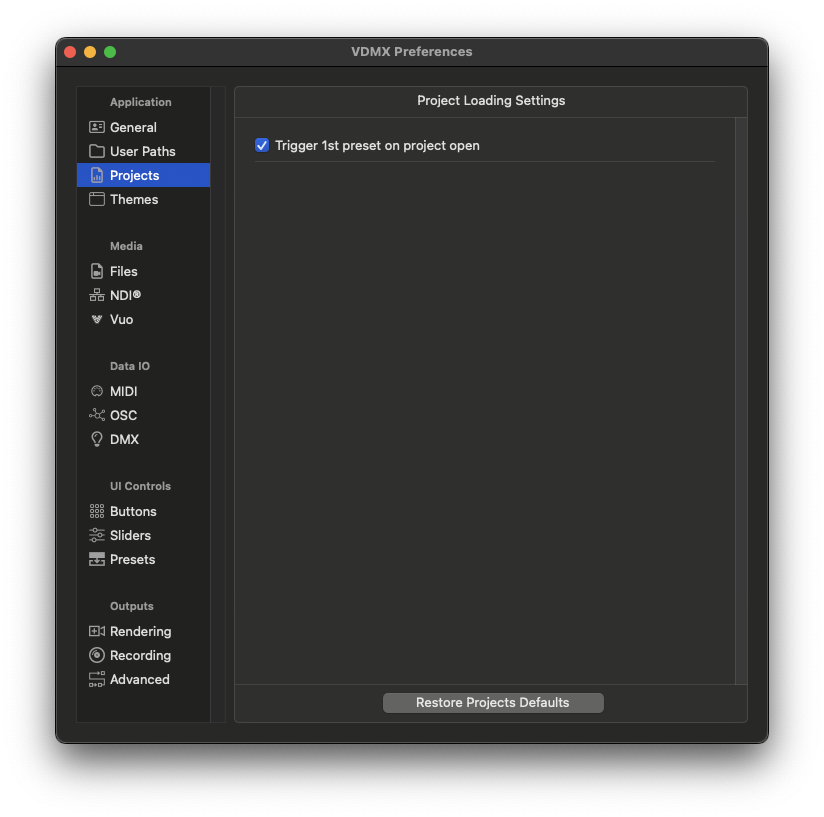
Connectivity
Setting Up An External Display / Projector
In general this is the way to set up an external display,
- Connect external display to computer by HDMI / DVI / VGA cable.
- Go into System Preferences under Displays:
- If needed (if the output on both screens is the same), disable the "mirror displays" option.
- If needed, adjust the screen resolutions for each display.
- Within VDMX, choose "Full-Screen Options" from the "Windows" menu.
- Use the toggle switches to select which display(s) are used for output. Usually screen 0 is where your interface shows up.
Additionally, one other useful tip is that while in the System Preferences, you may want to go into "Mission Control" and disable the "Displays have separate Spaces" option – this will make it so that external displays do not have their own menu bar.
Fullscreen Output Does Not Go to External Screen When Using Spaces
When using Displays have separate Spaces option in Mission Control and Spaces you may need to set VDMX to the "All Desktops" option in order for the fullscreen output to be displayed on secondary displays. This can be set by right-clicking on the VDMX icon in the dock.
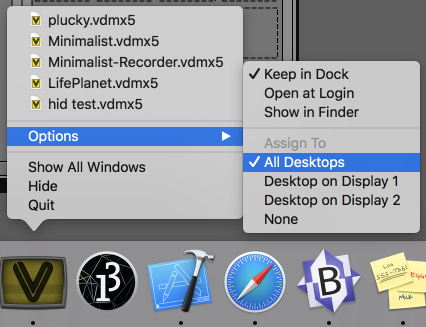
Configuring Multiple Displays with 2013 Mac Pro
You can connect up to six displays to the 2013 Mac Pro – however there are some special notes for setting up multiple displays. See the Apple support page for more information.
MIDI
If a MIDI device seems to not work with VDMX, check the following things:
- In the VDMX Preferences under MIDI, confirm that the device is detected and enabled.
- If the device does not appear in this list, confirm that you have any needed 3rd party drivers installed.
- Use the Comm Display plugin in VDMX can be used to display incoming MIDI data.
- Check to see if the device shows up and works with a 3rd party MIDI testing app such as MIDI Monitor or Hexler's Protokol
OSC Receiving
If you are having trouble receiving OSC messages from another application / computer, check the following things:
- In the VDMX Preferences under OSC, confirm that you are set to receive on the same port that the data is being sent on.
- If sending from another computer, mobile device or tablet:
- On a local network, make sure you are on the same local area network,
- Over the Internet, make sure that your router is properly configured to forward the ports from your public IP address on the Internet to your local IP address.
OSC Sending
When supported, VDMX will detect other applications that support OSC using Bonjour (ZeroConf) services. If an application is not automatically detected, you can manually add the IP and port that you would like to send to.
OSCQuery
- Note that while some applications like VDMX support bi-directional OSC messages through OSCQuery for the purposes of keeping UI elements visually in sync across software, it is an optional part of the protocol and may not work with all systems.
- The free OSCQuery Browser utility provides a simple interface for browsing available OSCQuery servers, displays their OSC node hierarchies, creates UI items for endpoints that advertise their type, and sends OSC data to the remote server when the UI items are used.
- Within VDMX, a built-in OSCQuery Browser window can be accessed from the Window menu (cmd+5 keyboard shortcut). Similar to the standalone OSCQuery Browser application, this window can be used to browse and quickly send OSC messages to a remote host. Additionally you can drag elements from the built-in listing to UI elements in VDMX such as slider and buttons to automatically setup OSC senders.
- If an OSC Query Server does not appear in the list of servers:
- Make sure the software / hardware device you are trying to detect supports the OSC Query Protocol extension.
- Make sure the server is on the same local network.
- Try to load the JSON data blob in a web browser by entering the IP address / port used by the server for OSCQuery. If it does not load, then the server is not publishing its information or there is a networking problem.
ArtNet
If you are having trouble sending or receiving DMX data over ArtNet, check the following things:
- ArtNet works best over an ethernet or other wired connection. You may experience choppy behavior or slow updating of DMX universes over WiFi.
- In the VDMX Preferences under DMX, confirm you are using the correct network device.
- In some cases you may need to go into System Settings under Network to configure the IP address settings for an ethernet device.
System Settings: App Permissions
File Access / Full Disk Access
If media files are not loading properly in VDMX, or can not be found by the Relinking panel, it could be because the app does not have permissions to access the directories where the files are located.
In the macOS System Settings under “Privacy and Security” are two categories for controlling what directories apps like VDMX have access to:
- Files and Folders: Grant access to “Desktop Folder”, “Documents Folder”, “Downloads Folder” and “Removable Volumes” (external drives)
- Full Disk Access: Grant access to every directory on the computer. Note that this is still limited by the access permissions of the current macOS user when using multiple user accounts.
It is recommended to give Full Disk Access to VDMX so that the automatic relinking can find missing files anywhere on your computer.
No sound in Audio Analysis or other sound capture problems
If you are having trouble with capturing audio or video streams, or windows from other applications, check in the macOS System Settings under “Privacy and Security” for Microphone to make sure that VDMX has access for sound capture.
Camera input does not work
If you are having trouble with capturing audio or video streams, or windows from other applications, check in the macOS System Settings under “Privacy and Security” for Camera to make sure that VDMX has access for video input capture.
Windows from other applications / display capture does not work
If you are having trouble with capturing audio or video streams, or windows from other applications, check in the macOS System Settings under “Privacy and Security” for Screen & System Audio Recording to make sure that VDMX has access for screen capture.
General Performance Issues
Overheating / kernel_task
In the situation that your Mac is beginning to overheat, the system will automatically start to throttle the CPU usage of the system.
As described on this Apple support page, this is usually observed by launching Activity Monitor and seeing a 'kernel_task' that is taking up a lot of CPU time.
Overheating can be a common issue for live visuals, particularly at live events at outdoor festivals or in venues under hot lights all day.
Here are a few tips to avoid overheating:
- Make sure you aren't blocking any of the fans on your computer.
- Try to improve ventilation, eg by propping up the back of a laptop or using a stand.
- Use an external cooling system, such as a laptop cooling pad.
- Quit any extra software and disable background processes that may take up any additional CPU time.
UI Throttling
VDMX optimizes the interface redrawing as much as possible, as they compete with the video processing to update on screen. In extreme cases (or on older hardware) it can make a noteworthy difference to throttle the rate at which UI controls that are visible in VDMX are refreshing. In the VDMX preferences in the 'misc' section is an option to throttle the UI Item Rendering FPS.
Media Playback Issues
Choppy Playback
Choppy or irregular playback of media can be caused by a number of things. Here are a few things to consider if you are running into this problem:
- The maximum number of layers of media that can be played back at once before you start to drop frames will vary depending on the resolution, video codec and the limitations of the computer itself.
- Your choice of video codec may depend on the particular needs of a project. For example, if you only need one or two layers, h264 or ProRes might be fine, but beyond that you may want to use HAP.
- Media encoded in h264 is typically optimized for playback at 1x. If you are attempting to playback movies encoded in h264, avoid adjusting the playback rate or rapidly jumping the movie time. If rate adjustment / time scrubbing is needed, you can try:
- Using a different codec that does not use "interframe compression", such as HAP, ProRes or PhotoJPEG.
- Encode your h264 movies with every frame as a keyframe.
- It is recommended to use a fast hard drive (SSD or similar speeds) when using HAP and ProRes media files.
- Unsupported video codecs. As mentioned on the video codecs page. VDMX uses AVFoundation for playback. In older version of OSX this was not the case, and VDMX could handle various 3rd party codecs that were installed system wide. As Apple made changes to their video playback engine, so has VDMX. Newer Macs and operating systems will be limited on which codecs that can playback natively. For example, AV1 (also seen as AV01) is a video codec rising in popularity among video hosting websites (such as YouTube). While this file will play in your web browser, it will run into issues playing back on your computer. As of 2023, Apple's AVFoundation currently does not support the playback of AV1 codecs.
See the notes on the video codecs page for more information on transcoding between formats.
Slow Triggering
Triggering of movie files and still image files can be greatly increased by pre-loading them. This option can be found in the inspector for the Media Bin plugin under the 'Options' tab.
Issues With Live Inputs
Settings for live inputs such as web-cams, digitizers and screen / window capture can be found in the VidIn section of the Workspace Inspector.
They can be accessed by layers in two ways:
- From the 'Use Source' menu in the 'Layer Source' window for a layer.
- The Media Browser window (from the Windows menu) can be used to add live inputs as clips to media pages to be triggered like other media files.
Webcams and Other AVFoundation Based Devices
Most off the shelf webcams and many digitizers will work natively with VDMX through AVFoundation.
If you are having trouble with a webcam or other AVFoundation based device:
- If the device is not detected:
- Check to see if the input appears using other software such as QuickTime Player X or Photo Booth.
- Confirm you have installed any 3rd party drivers if needed.
- If the device has choppy input or incorrect resolution, use the VidIn section of the Workspace inspector to adjust the capture settings.
- See the section below NDI Virtual Input for Legacy Video Device Support OSX 14.1+
BlackMagic Hardware
If you are having trouble with BlackMagic inputs, check the following things:
- Make sure to install the latest Desktop Video software from BlackMagic.
- For devices that can do input and output, and are not 'full duplex', confirm that the device port is not also being as an output.
- Confirm that the device is not currently being used by other software that may have exclusive access to it.
- Some BlackMagic devices can automatically detect the format of an input signal. In other cases you may need to go to the VidIn section of the Workspace Inspector and manually set the resolution and frame rate of the input stream.
- BlackMagic hardware typically support HDCP and may not work with signals directly from DVD players, cable boxes or other devices that have protected content.
NDI® Capture
- To get the best results with NDI® it is strongly recommended to connect devices over a network using gigabit ethernet or similar high speed connections.
- NewTek provides a free set of useful NDI Tools applications for testing purposes.
NDI Virtual Input
Using NDI Virtual Input with VDMX and LaserOS on macOS Sonoma 14.1+
Overview
With the release of macOS 14.1, Apple transitioned virtual camera support to modern system extensions, affecting users of NDI Virtual Input who rely on it to share video across applications like VDMX and LaserOS. To restore functionality, users must either update to NDI Tools 6.1.1+ or enable legacy support through macOS Recovery Mode. Legacy video support is also required for other inputs such as SnapCamera, SyphonVirtualCamera, OBS Virtual Camera, and more.
Updated Software Requirements
To use NDI Virtual Input with VDMX and LaserOS on macOS 14.1+, ensure you have the latest version:
- NDI Tools 6.1.1+ is required for Virtual Input to appear in supported applications.
- Check for updates from VIDVOX (VDMX) and LaserOS to confirm compatibility with Apple's modern system extensions.
Enabling Legacy Video Device Support
If NDI Virtual Input no longer appears in VDMX or LaserOS, you can restore legacy support by following these steps:
1. Restart Mac into Recovery Mode
Apple Silicon Macs:
- Shut down your Mac.
- Press and hold the power button until "Loading startup options" appears.
- Click Options, then Continue to enter macOS Recovery.
Intel-based Macs:
- Restart your Mac and hold Command (⌘) + R until the Apple logo or a spinning globe appears.
2. Enable Legacy Camera Plugins
- From the Utilities menu, select Terminal.
- Enter the following command:
system-override legacy-camera-plugins-without-sw-camera-indication=on
- Press Return.
- If prompted, follow additional system instructions.
- Quit Terminal and restart your Mac.
3. Verify Camera Access in Privacy & Security Settings
- Open System Settings from the Apple menu ().
- Navigate to Privacy & Security > Camera.
- If legacy video support is enabled, a warning will appear indicating that the camera privacy indicator (green dot) will not function with older software.
Checking Available System Extensions
To determine which system extensions are installed on your Mac, use the following Terminal command:
systemextensionsctl list
This command will display a list of active system extensions, including any updated virtual camera extensions.
Location of Legacy Camera Plugins
Older third-party virtual camera plugins are stored in the following directory:
/Library/CoreMediaIO/Plug-Ins/DAL/
These plugins may not function correctly in macOS 14.1+ unless legacy video support is explicitly enabled.
Restoring Default macOS Video Settings
If you wish to disable legacy video support and return to the default macOS camera security settings, repeat the Recovery Mode steps and enter the following command in Terminal:
system-override legacy-camera-plugins-without-sw-camera-indication=off
Restart your Mac to apply changes.
For Apple's official documentation on these changes, refer to: Apple Support Article.
Interface Issues
Can Not Move Windows
Make sure that the option in the Window menu titled “Lock Windows” is disabled.
Can Not Move Windows Off Main Monitor
Make sure that the option in the Window menu titled “Keep windows on main screen” is disabled.
Reporting Problems
If you are having an issue that is not covered on this page, check out the support page for ways to get in touch with VIDVOX for help.
When using the built-in bug and crash reporters we will automatically receive the basic system specifications and console logs that are often useful for us to diagnosis a problem.
In addition to that information, when possible please provide:
- A simple project file or clear set of steps we can follow to recreate the issue on our end.
- Screen captures, images and video.
- Any relevant media files that we may need to recreate the problem.
Typically the sooner we can reproduce an issue on our end, the faster we can fix it!
Manually Uninstall or Transfer
When you delete VDMX by dragging the application file to your trash and removing it, the next time you install VDMX, the installer will do its best job to update and replace the necessary files on your system. From time to time, users may want to manually or partially backup and transfer those folders to another machine, or in a rare case the VDMX is not performing as functioned, uninstall assets manually. To do either of the above, you will find the following VDMX files in the links below. Note: 'YourUserName' should be replaced with the name your OS drive uses.
A fast way to access these folders is in the Finder on your Mac, choose Go > Go to Folder or Command + Shift + G. Entering “~/Library/etc/” will take you to any directory in your home user folder.
- ~/Applications/VDMX6.app
- /Users/YourUserName/Library/Application Support/VDMX (or ~/Library/Application Support/VDMX)
- This is where VDMX stores all custom user data, and where you can install custom Quartz Composer, Vuo, plugins, LUTs, and more.
- /Users/YourUserName/Library/Preferences/com.vidvox.VDMX6.plist (or ~/Library/Preferences/com.vidvox.VDMX6.plist)
- ~/Library/Caches/com.vidvox.VDMX6
- ~/Documents/VDMX Media
- ~/Documents/VDMX Projects
For the location of Global ISF assets and FreeFrame Plugins:
- Machintosh HD/Library/Graphics (or /Library/Graphics) Note: this directory is not in your home folder, but installed system wide, hence no ~ at the beginning.